Start Internet Explorer without add-ons by right-clicking the IE icon on the desktop. Choose Start without add-ons. Or from Start Programs Accessories System tools Internet Explorer (no add-ons) If the problem goes away, an add-on is causing it. For troubleshooting information see: IEBlog Troubleshooting and Internet Explorer’s (No Add. (version 5.x and above only) 'It scans all opened Internet Explorer windows on your system, and reveals the passwords behind the asterisks in all password-boxes that appears in the web pages. ' 'License: 'This utility is released as freeware.
- Revealing The Passwords Behind Asterisks In Internet Explorer
- IE PassView - Internet Explorer Password Viewer - NirSoft
- See Full List On Nirsoft.net
How to View and Remove Stored Passwords for Websites by Internet Explorer 11 (IE11) (If you have Windows 7, skip to the bottom)
When you visit a website that requires you to sign in to your account—like an email, banking, or shopping site—Internet Explorer will ask if you want your user name and password remembered by storing this info for that website. The next time you visit the site and start entering your user name, Internet Explorer will finish filling in your account info.
Since this info is securely stored in Credential Manager as “Web Credentials” on whatever PC you’re using at the time, you should be careful about using AutoComplete to store passwords for websites on public or shared computers. When you’re using a public or shared PC, make sure AutoComplete and storing passwords for websites is turned off in IE11.
This tutorial will show you how to view and remove all or specific stored passwords for websites by Internet Explorer 11 (IE11) in your account in Windows 8.1, and Windows RT 8.1.
Windows 7 does not have web credential manager and the answer to how to view and change passwords is below.
Note:
- In Windows 8.1 and Windows RT 8.1, this is applied to both the modern and desktop IE11.
- When you remove the stored password of a website, IE11 will start to ask “Would you like to store your password for (website)?” (if turned on) the next time you sign in to that site again.
- If you use OPTION TWO below to remove all stored passwords for all websites, it will also reset all the sites that you clicked on Not for this site when asked if “Would you like to store your password for (website)?” so that IE11 will start to ask you this again the next time you sign in to them.
OPTION ONE: View and Remove Stored Passwords for Sites in Credential Manager
NOTE: This option is only available in Windows 8.1 and Windows RT 8.1.
1. Open the Control Panel (icons view), and click/tap on the Credential Manager icon.
2. Click/tap on Web Credentials, and expand a listed website (ex: www.eightforums.com) under “Web Passwords” that you want to view or remove it’s stored password, and do step 3 and/or 4 below.
3. To View the Stored Password of a Website:
A) Click/tap on the Show link for the website.
B) Enter your user account’s password to verify this is you, and click/tap on OK.
C) You will now see the password that was stored for the website. You can click/tap on the Hide link or close Credential Manager to no longer have the password show.
4. To Remove the Stored Password of a Website
A) Click/tap on the Remove link for the website.
B) Click/tap on Yes to confirm.
C) The stored password for the website is now removed from the list of “Web Passwords”.
5. When finished, you can close Credential Manager if you like.
OPTION TWO: Remove All Stored Passwords for All Sites by Deleting Browsing History
Note: This option will also reset all the sites that you clicked on Not for this site when asked if “Would you like to store your password for (website)?” so that IE11 will start to ask you this again the next time you sign in to them.
1. Do step 2 or 3 below for how you would like to open Internet Options for IE11.
2. Open the Control Panel (icons view), click/tap on the Internet Options icon, and go to step 4 below.
3. While in the desktop IE11, click/tap on the Tools, click/tap on the Internet Options icon, and go to step 4 below.
4. Do step 5 or 6 below for how you would like to open Delete Browsing History for IE11.
Revealing The Passwords Behind Asterisks In Internet Explorer
5. Click/tap on the Content tab, and click/tap on Settings under AutoComplete.
A) Click/tap on the Delete AutoComplete history button, and go to step 7 below. (see screenshot below)
NOTE:The Manage Passwords button will take you to step 2 in OPTION ONE.
Name: IE_Auto_Complete-3.jpg
Views: 91051
Size: 45.2 KB
6. Click/tap on the General tab, click/tap on the Delete button under Browing history, and go to step 7 below.
7. Check at least Passwords and any other item that you wish to delete, then click/tap on Delete.
8. If you used step 5, then click/tap on OK.
9. Click/tap on OK.
OPTION THREE: To Remove Stored Passwords for Websites using Modern IE11
NOTE:This option is only available in Windows 8.1 and Windows RT 8.1.
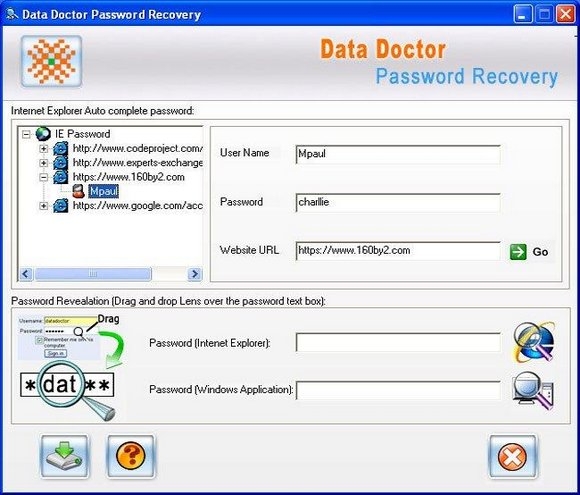

1. While on your Start screen, open the modern Internet Explorer 11.
2. Open the Charms bar while in modern IE11, and click/tap on Settings.
3. Click/tap on Options in Settings.
4. Under Passwords, click/tap on the Manage button.
5. Click/tap on a listed website (ex: www.eightforums.com) that you want to remove.
NOTE: If you see No accounts available, then it means that you currently do not have any stored passwords for websites.
6. Click/tap on Remove.
7. When finished. you can click/tap anywhere in modern IE11 to close Options.
That’s it,
Shawn
If you tried this on Windows 7 and came to the fact that your Windows doesn’t have Web Credential Manager, that is because it does not exist on Window 7! Windows 7 does not have web credential manager, it has a program called Windows Vault. Here are some details on Vault. Also, below are some additional uses which worked for a few users on some forums.
How To Use Windows 7 Credential Manager To Organize and Remember Passwords
IE PassView - Internet Explorer Password Viewer - NirSoft
1. Click the Start Menu Orb and Type in Windows vault, then Press Enter.
2. Once Windows Credential Manager loads up, you’ll need to select which type of password you want to save.
- Windows Credentials: These are used to log into Windows-based systems on the network
- Certificate-Based Credentials: Complicated and used for advanced system configurations
- General Credentials: This type covers nearly all passwords for programs, websites, and services compatible with Windows Vault
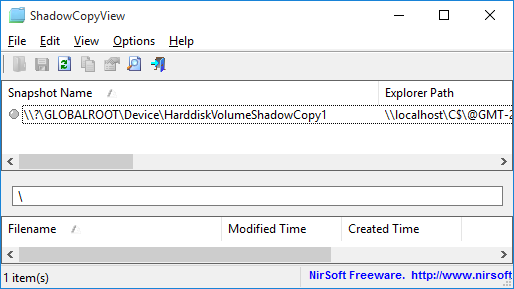
See Full List On Nirsoft.net

In this example, we’ll use Windows Credentials to save the login information for another Windows computer on the local network. So Click Add a Windowscredential.
3. In the top line Type in either the network address or the computer name (e.g. PC-DellXPS) depending on how you like to organize your information. Rick and morty games free online. For me, I’m going to just type the local IP address. In the next line Type in the User name, and then under that Type in the Password for that windows machine. The username should be the user account name that is normally used to log into Windows 7.
That’s all there is to it! Now Windows Vault will store the credentials and help you automatically log into the network location. If you end up changing your credentials, you’ll need to go back into Windows Vault and change them there too. Just Click Edit under the appropriate stored credential, and it will let you change all of its settings.
To change and view passwords for IE11 in Windows 7:
Here are some additional steps you can try:
To change the saved login id and password for a website on Internet Explorer, please try these steps:
1. Type the first letter of your user name, auto-complete will bring up a box of choices.
2. Highlight the username you want to delete. Hit the “delete” key.
3. Another auto-complete window will pop up saying, “Windows has a stored password for this user name. Do you want to delete the username and password?”
4. Click, “yes”.
5. Close Internet Explorer and reopen.
6. Type your user name and password in the website.
7. When you proceed with signing in you will get a popup “Do you want to save this password?”
8. Click Yes, for that popup.
You can also try this:
Step 1: Download NirSoft’s IE PassView from here, a free software to view and backup passwords saved in Internet Explorer browser.Step 2: Extract the downloaded zip file to get IE PassView executable and then double-click on the same to run it.Step 3: Upon running IE PassView, it will scan the browser for saved passwords and displays URLs, usernames and their passwords.
Step 4: To backup all passwords, select all entries, right-click on them and then click Save selected passwords to save all usernames and passwords in a text file.
